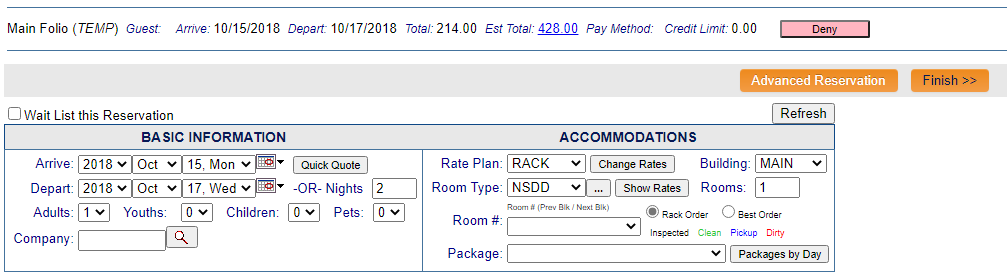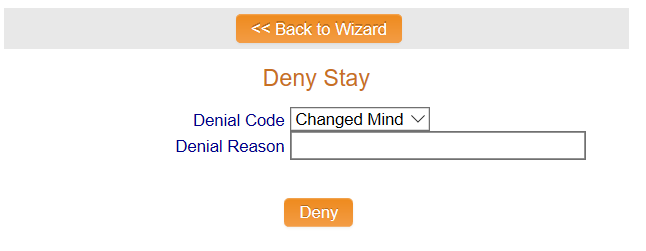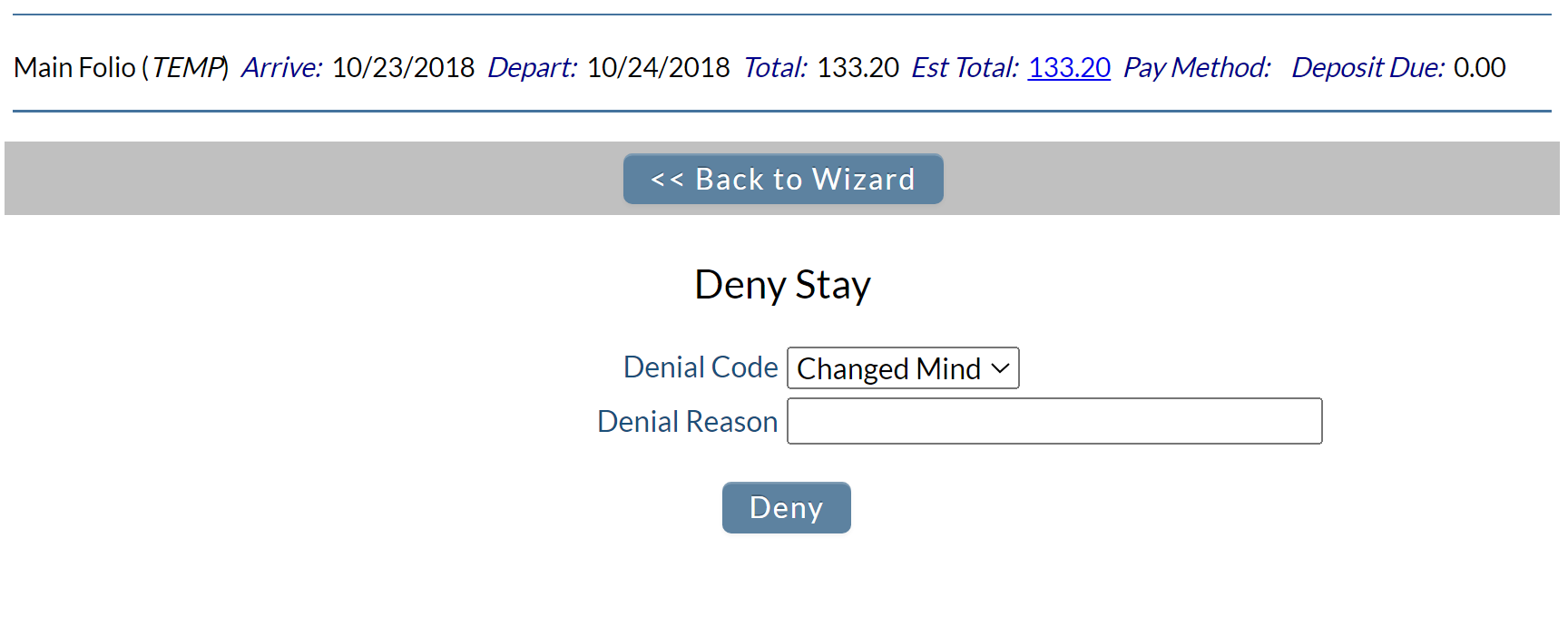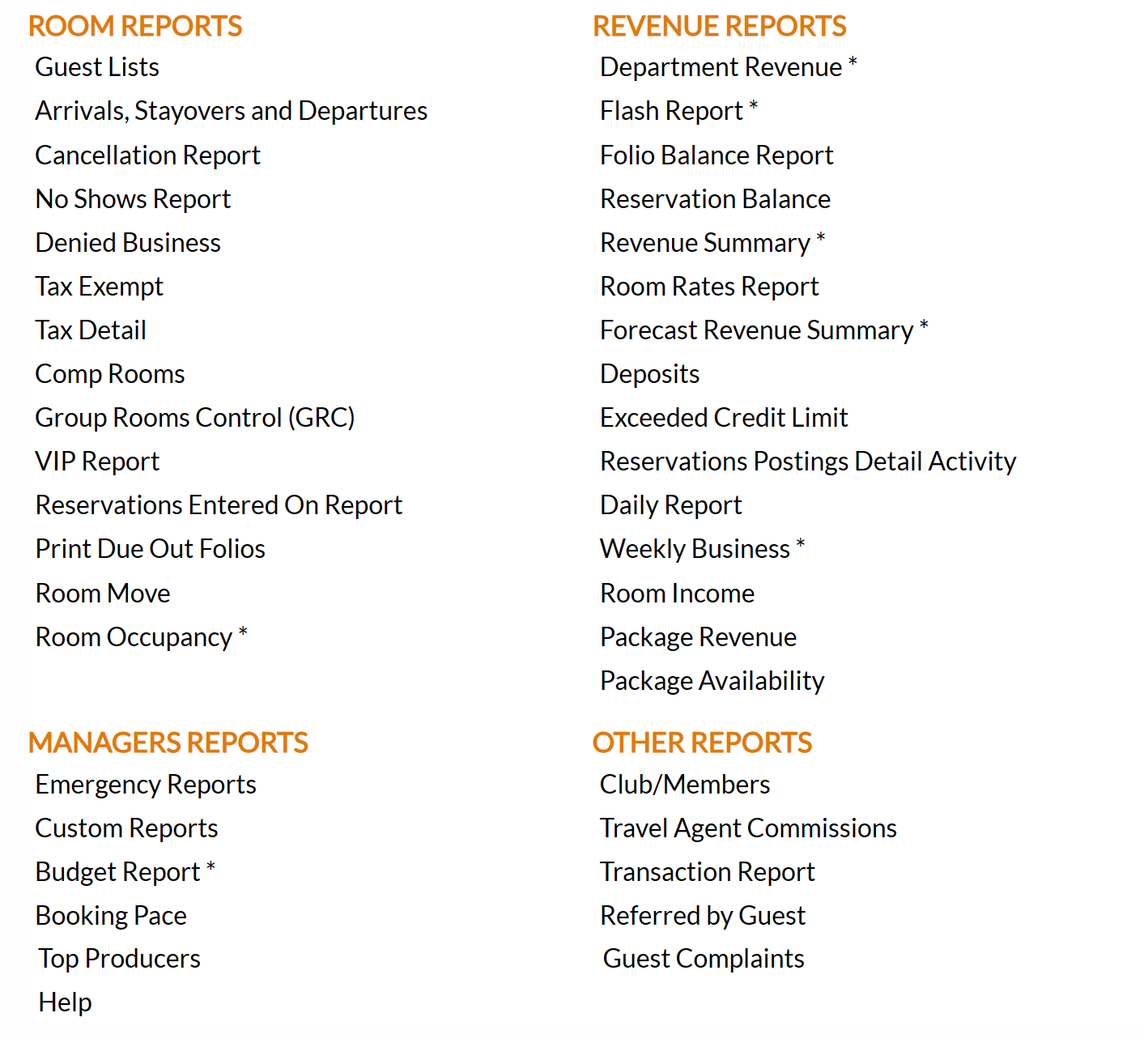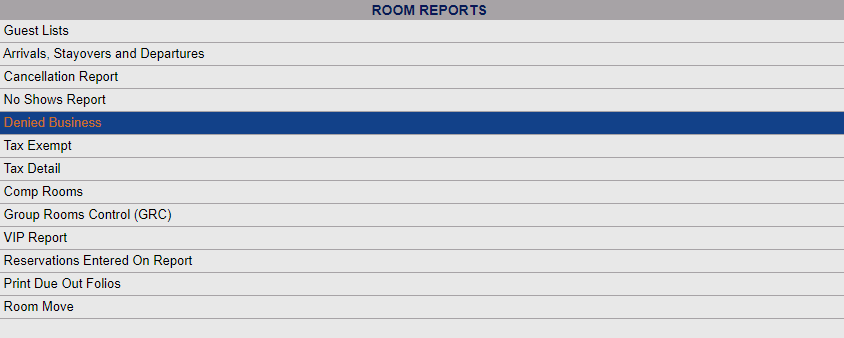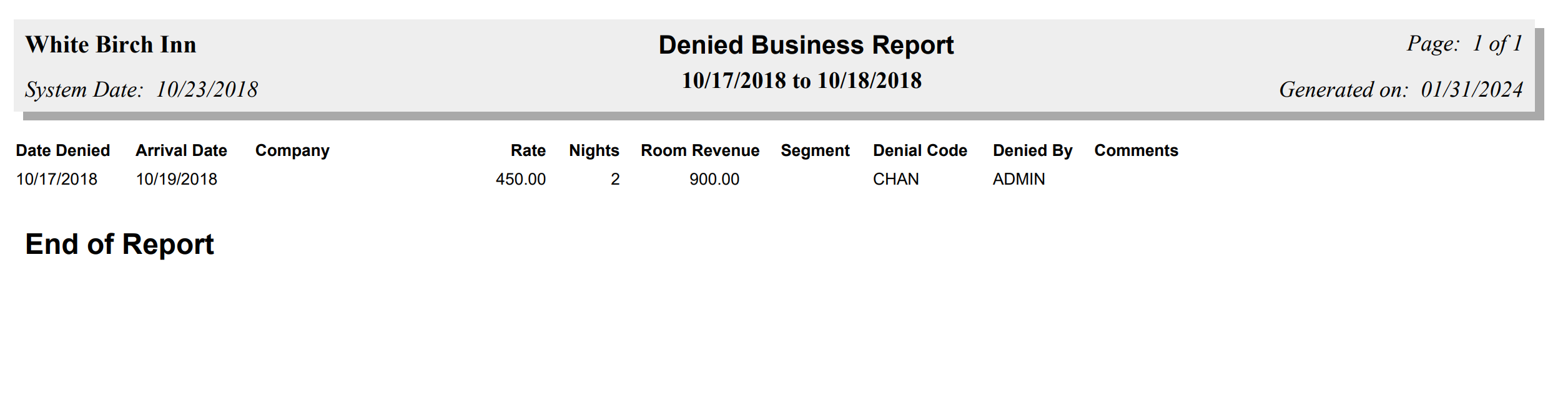When entering an individual reservation, using the Reservation Wizard or creating a Group Block, once you enter the date range a pink Deny button will appear in the upper right of the screen, allowing you to "deny" (turn away) the reservation.
If a Guest decides that they do NOT want a reservation, clicking the pink "Deny" button will release the room(s) back into inventory. Automatically, a new Deny Stay screen will be displayed, where you will pick a code from those available in the drop-down menu and can type in the Denial Reason box.
Select your Denial code from the drop-down list of available options, and in the Denial Reason field enter a descriptive reason of why the business is not coming to your property, then click the Deny button.
If you have progressed as far as to attach a guest or group to the reservation before you then deny it, the denied business will be attached to the guest and can be viewed under the Stay Information for the guest. Otherwise (if it is not attached to a specific guest), it will be tracked as denied business but not associated with a specific guest record, and will only be viewable on the Denied Business Report.